3 wrz
EaseUS Todo Backup Workstation – opis programu
Wersja programu: 5.0
Wspierane systemy operacyjne: Windows 2000 Professional SP4, Windows XP Series Windows Vista Series, Windows 7 Series, Windows 8
Wymagania systemowe: „EaseUS Todo Backup requires a computer with at least X86 or compatible CPU with main frequency 500 MHz, a standard PC system with mouse, keyboard and color monitor, and the capability of the RAM memory equal or larger than 1GB, CD-R/RW, DVD-R/RW,DVD+R/RW or DVD+R DL drive for bootable media creation”
Przeznaczenie: Kopie Zapasowe (plików, partycji, dysków)
Polska wersja językowa: Brak
Wersji testowej można używać przez 15 dni. Trial pozbawiony jest bootowalnego dysku WinPE i funkcji snapshotów systemu.
Cena programu: $39.00
EaseUS Todo Backup Workstation to komercyjna i najbardziej zaawansowana odmiana (nie licząc wersji serwerowych) popularnego programu do wykonywania kopii zapasowych jakim jest EaseUS Todo Backup. Jak ważny jest backup wszyscy wiemy, dlatego warto poszukać aplikacji która tą czynność dla nas wykona. EaseUS Todo Backup to kompleksowe rozwiązanie jeśli chodzi o kopię danych i odzyskiwanie systemu po awarii- program nie tworzy tylko backupu wybranych partycji czy całych dysków ale także oferuje możliwość tworzenia migawek systemu (snapshot) jak również kopii wybranych plików czy ustawień programów.Przy tym mamy możliwość wykonywania kopii przyrostowej i różnicowej i ustawienia harmonogramu według którego będzie wykonywany backup. Dodatkowo program posiada klika przydatnych narzędzi przeznaczonych do: klonowania dysków/partycji ( możliwa jest migracja systemu na nowy dysk), sprawdzania poprawności wykonania obrazu systemu, trwałego usuwania danych, montowania obrazu systemu, konwertowania obrazów systemu (do obrazu w formacie używanym przez VMWare lub VirtualPC), naprawy MBR itp.
[ad]
EaseUS Todo Backup Workstation obsługuje następujące systemy plików: FAT12, FAT16, FAT32 i NTFS. A obsługiwane typy dysków twardych to: IDE, EIDE, SATA, ESATA, ATA, SCSI, iSCSI, USB1.1/2.0/3.0 i dyski Firewire. Miejsce zapisu kopii zapasowych jakie możemy wybrać to : komputer lokalny, lokalizacje sieciowe (FTP, serwer NAS) nośniki zewnętrzne (USB, DVD, urządzenia taśmowe). Program może współpracować z dyskami spiętymi w RAID.
Przywracanie systemu/plików z kopii zapasowej możemy wykonać z poziomu programu lub przez środowisko WinPE uruchamiane z płyty bootującej jak i poprzez modyfikację MBR- przed uruchomieniem systemu (konsola).
Tworzenie jak i przywracanie kopii jest łatwe poprzez przejrzysty interface programu i ułatwiające pracę kreatory które prowadzą nas za rękę po wszystkich krokach jakie musimy wykonać przy danej operacji.
Sama instalacja aplikacji nie różni się niczym szczególnym od innych tego typu:
W kilku miejscach możemy jednak poświęcić trochę uwagi przy instalacji:
Akceptowanie licencji:
Wpisywanie klucza licencyjnego:
I chyba najważniejsze- wybranie domyślnej lokalizacji dla kopii zapasowych:
Po chwili program jest zainstalowany i gotowy do pracy- oznajmia nam to okno główne:
Interface programu podzielony jest na zakładki, w zakładce home mamy dodatkowo kategorie z prawie wszystkimi funkcjami jakie oferuje nam program.
1.Backup
Tworzenie kopii zapasowej lub archiwizacja- ogólnie odnosi się do tworzenia kopii ważnych danych. Z tych kopii, można odzyskiwać dane po nieoczekiwanej awarii komputera.
Dwie podkategorie które tu występują to kopia plików, partycji, dysków wybranych przez użytkownika i system backup czyli kopia partycji systemowej (oczywiście można kopie systemu sporządzić i w pierwszej podkategorii- trzeba tylko samemu wybrać odpowiednią partycję).
1a. Data backup– mamy do wyboru trzy kategorie:
kopia wybranych plików, partycji i kopia ustawień programu pocztowego:
Przy kopii możemy wybrać dowolne pliki lub typy plików z kategorii jakie proponuje nam program, w sekcji Disk/Partiton wybieramy interesujące nas partycje czy całe deski z których chcemy zrobić backup. Istnieje też możliwość backupu sektor po sektorze (opcja przydatna gdy chcemy wykonać dokładne odwzorowanie danych ,bez względu na sposób ich zapisu logicznego i strukturę):
Sekcja Mail to kopia poczty jak i książki adresowej i ustawień samego programu pocztowego:
1b System backup– program automatycznie wybiera partycję systemową do zrobienia jej obrazu:
Dodatkowo mamy możliwość wykonania kopii dynamicznej i kopii tworzonej sektor po sektorze (aby skopiować również wolne miejsce i stworzyć odbicie lustrzane).
Jeśli już zdecydowaliśmy co chcemy archiwizować to przyszedł czas na skonfigurowanie opcji dodatkowych. Jeśli miejscem docelowym naszej kopii ma być miejsce wybrane podczas instalacji to ta opcja jest już domyślna, a jeśli chcemy zmienić mamy do wyboru lokalizacje na dysku, w sieci lokalnej, urządzenia taśmowe i serwery NAS i FTP:
Teraz kolej na ustawienie harmonogramu gdzie określimy uruchomienie zadania w określonym terminie, w regularnych odstępach czasu lub podczas wystąpienia określonej akcji (np. wyłączenie systemu). Możemy ustawić też rodzaj wykonywanej kopii- czy ma być to kopia pełna, różnicowa czy przyrostowa. Wszystkie kopie zapasowe w harmonogramie będą wykonywane automatycznie.
Kolejnym punktem tworzenia nowego zadania są opcje zaawansowane (nie musimy ich ustawiać):
Pierwsza z nich to wybór stopnia kompresji kopii, do wyboru jest kilka poziomów od braku kompresji po stopień high:
Backup możemy zabezpieczyć hasłem (szyfrowanie algorytmem AES256):
Istnieje możliwość podzielenia obrazu kopii na mniejsze części przydatne np. przy przechowywaniu na dyskach z systemem plików FAT32:
Priority- ustawianie priorytetu działania dla programu:
Powiadomienia e-mail, EaseUS Todo Backup wyśle e-mail na podany adres mailowy ze
szczegółowymi informacjami związanymi z zadaniem / planem:
Tworzenie kopii zapasowej obrazu na serwer FTP (ustawianie parametrów):
Speed- ustawianie prędkość transmisji w sieci. 0 Mbps oznacza że program nie ma żadnych ograniczeń prędkości transmisji którą wykorzystuje:
W kolejnym oknie możemy ustawić czy program ma usuwać stare kopie:
Po tych czynnościach możemy przystąpić do wykonania kopii:
2.Recovery
Czyli jakoś ten backup w razie potrzeby musimy przywrócić. Przywracanie jest odwrotnością procesu tworzenia kopii zapasowej. Program będzie rozpakowywał skompresowane pliki w pliku obrazu i przywróci je z powrotem do punktu czasu, kiedy obraz został stworzony. Dzięki tej funkcji, unikniemy różnych katastrof komputerowych, takich jak infekcji wirusowa, awaria systemu, utrata danych.
2a Data recovery– przywracamy zrobioną wcześniej kopię wybranych plików, dysków czy partycji:
W dalszym kroku wybieramy interesujące nas pliki z kopii lub zaznaczany całą kopię, w razie potrzeby zmieniamy miejsce docelowe przywrócenia danych:
I przystępujemy do przywracania.
2b System recovery– przywracamy wcześniej sporządzony obraz partycji systemowej, program domyślnie wskaże nam prawidłową partycje docelową:
2c Recover to dissimilar hardware– Ta funkcja jest dostępna tylko podczas przywracania systemu operacyjnego zainstalowanego na partycji podstawowej. Jeśli chcesz przywrócić partycję systemową na innym komputerze z odmienną konfiguracją sprzętową- zaznaczenie tej opcji zapewni że po przywracaniu cały sprzęt na komputerze docelowym będzie działał normalnie. System wykryje nowy sprzęt i zainstaluje sterowniki w razie potrzeby:
No tak przywracanie z poziomu programu to nic specjalnego, ale co wtedy gdy system nie chce się uruchomić? EaseUS jak każdy szanujący się program do backupu pozwala na przywracanie systemu z poziomu płyty bootowalnej WinPE ma ona o wile większe możliwości niż płyta oparta o Linuxa- pozwala także na wykonywanie kopii, wymazywanie dysku, sprawdzenie obrazu czy naprawa MBR. Środowisko WinPE możemy nagrać sobie na płytkę lub w programie włączyć uruchamianie się konsoli odzyskiwania przed startem systemu:
-Włącznie opcji Disable PreOS powoduje pokazanie się przy starcie systemu opcji wyboru, gdzie możemy wejść do środowiska WinPE:
-druga opcja to wykonanie dysku ratunkowego w sekcji Tools klikamy Create bootable disk i postępujemy zgodnie z kreatorem- wybieramy czy nośnik ratunkowy ma być nagramy na USB (pendrive), płytę (CD/DVD) czy też program ma stworzyć obraz .iso i zapisać go w wybranej przez nas lokalizacji:
Poprzez uruchomienie płyty bootowalnej przez którąś z wymienionych wyżej opcji uruchamia nam się środowisko WinPE z pełnoprawnym programem EaseUS Todo Backup Workstation:
Oprócz wszystkich opcji które możemy wykonać spod działającego systemu są też takie których możemy użyć jedynie używając płyty bootującej:
-połączenie i skonfigurowanie urządzenia iSCSI:
– fixMBR- naprawić MBR może pomóc pozbyć się problemów z rozruchem, które są spowodowane przez uszkodzony MBR. Ta operacja zapisuje świeże informacje startowe na naprawiany sektor MBR :
-Check partition- Sprawdzanie partycji może pomóc sprawdzić błędy na określonej partycji i je naprawić. Błędy logiczne na partycji mogą spowodować problemy w utworzeniu jak i przywracaniu kopii:
3. Clone
Zrób duplikat wybranego dysku twardego, klon dysku przeniesie wszystkie dane (m.in. system operacyjny i programy) z wybranego dysku twardego na drugi. Jest to szczególnie przydatne, gdy chcesz wymienić dysk na nowy. Dla pomyślnego procesu kopiowania upewnij się że pojemność dysku docelowego jest większa lub równa wykorzystanej przestrzeni na dysku źródłowym:
4.Tools
Pozostałe narzędzia w jakie wyposażony jest program:
– check image- może zweryfikować prawidłowość pliku obrazu po wykonaniu kopii zapasowej, i potwierdzić, że plik obrazu może być odzyskany z powodzeniem:
– wipe data- trwale usuwa dane z wybranego dysku (-ów) lub partycji. Można ustawić ilość nadpisań. Tej operacji nie można cofnąć, a dane zostaną trwale utracone (przydatne jeśli np. sprzedajemy komuś dysk i chcemy mieć pewność że nikt nie odczyta z niego naszych danych:
-mount/unmount image- montowanie obrazów partycji jako dysków wirtualnych w celu ich przejrzenia lub odzyskania interesujących nas plików:
Zamontowany obraz wygląda jak zwykła partycja:
-convert image- narzędzie skonwertuje obraz naszego systemu do pliku dysku wirtualnego używanego w maszynach wirtualnych VMWare i VirtualPC. Będziemy mogli zatem uruchomić nasz system jako wirtualną maszynę:
-tape management- jeśli zawsze zapisujesz obrazy na taśmach do długotrwałego przechowywania, to może być trudno zrozumieć, co taśma zawiera z fizycznej etykiety. Ta funkcja jest po to aby pomóc zarządzać wszystkimi taśmami:
Zakładka management to miejsce gdzie możemy zarządzać wszystkimi wykonanymi kopiami: ustawiać harmonogram do każdej z nich, przywracać, wykonywać kopie przyrostowe lub różnicowe, montować obrazy itp:
Zakładka logs czyli wszystko co wykonuje program i z jakim skutkiem zapisane w przejrzystych logach w jednym miejscu (logi można exportować do pliku tekstowego):
SnapShot– kolejny rodzaj backupu który chroni nasz system, narzędzie tworzy migawki (zdjęcia) systemu (w kilka sekund) które są przywracane w razie awarii, infekcji w równie krótkim czasie. Migawka jest to stan danych systemu w określonym punkcie czasu. Ta funkcja jest bardzo przydatna przy testowaniu różnego rodzaju aplikacji których po testach chcemy się pozbyć bez zostawiania śmieci, lub jeśli coś pójdzie nie tak, można „Roll-Back” system do czasu gdy zrobiliśmy migawkę. Snapshot został zaprojektowany, aby uprościć tworzenie kopii zapasowych, oraz operacje odzyskiwania. Snapshot to alternatywne rozwiązanie do tworzenia tradycyjnych kopii zapasowych systemu. Potrzebuje mniej miejsca, a prędkość odbudowy systemu jest znacznie szybsza.
Funkcja ta jest domyślnie wyłączona, po włączeniu określamy ile miejsca przeznaczany na przechowywanie migawek:
Teraz program wykona pierwszą migawkę systemu i poprosi o restart:
Aby stworzyć nową migawkę wystarczy kliknąć Create i wpisać nazwę snapshota, wszystkie migawki widoczne są w oknie głównym programu:
Żeby przywrócić system do stanu z przed awarii czy innego zdarzenia wystarczy wybrać z listy odpowiednią migawkę (czy to z poziomu programu czy płyty bootowalnej):
Program w kilka sekund przywróci stan systemu plików na ten z przed utworzenia migawki:
Podsumowanie.
Użytkownicy komputera dzielą się na tych którzy backup robią i na tych którzy będą go robić- wiadomo z jakich powodów. I dlatego ważną rzeczą jest wybór odpowiedniego do tego celu programu, który nie może nas zawieść bo nie jest to błahe nagrywanie płyt gdzie przy niepowodzeniu jesteśmy tylko o parę groszy biedniejsi. W przypadku kopii zapasowych nie może być wpadek, bo cóż nam z kopii gdy nie można jej przywrócić- jesteśmy ugotowani. EaseUS to znany producent oprogramowania narzędziowego o bardzo dobrej reputacji. Todo Backup Workstation to program który kompleksowo zabezpieczy nasze dane przed utraceniem- wykona kopię ważnych plików, kopię systemu, całego dysku lub innych partycji. Pozwoli na łatwe zarządzanie kopiami, a także dostarczy profesjonalnych narzędzi które przydadzą się nam przy różnego rodzaju operacjach na plikach kopii. Dodatkowym atutem programu jest funkcja Snapshot która pozwala zaoszczędzić czas przy częstym wykonywaniu kopii systemu- jeśli np. lubimy testować oprogramowanie, ale jednocześnie chcemy mieć porządek i pozbyć się wszystkich śmieci po testowanych aplikacjach. Częste tworzenie normalnego obrazu systemu byłoby w tej sytuacji dość uciążliwe. Program sam w sobie jest przejrzysty co sprawia że obsługą jest łatwa nawet bez polskiego języka którego program nie posiada. EaseUS Todo Backup Workstation to prawdziwy kombajn który swoimi możliwościami zadowoli nawet bardzo wymagających użytkowników.
Kopiowanie treści bez pisemnego zezwolenia od autora artykułu lub administratora serwisu zabronione.

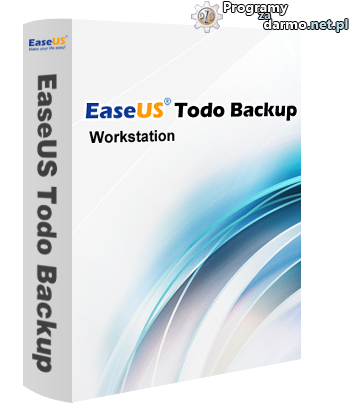






















































Autor: Aguarius dnia 03.09.12 o godz. 23:14
Rzeczywiście to świetny program, używam od kilku lat i jeszcze ani jednego razu mnie nie zawiódł. Obecnie używam starszej wersji 4.0, ale pewnie z czasem uda mi się zdobyć tę o której mowa w tym rzeczowo wykonanym opisie.
Autor: Konkurs – EaseUS Todo Backup Workstation | Programy Za Darmo dnia 05.09.12 o godz. 13:21
[…] Opis programu […]
Autor: vali dnia 15.01.13 o godz. 15:42
You have the possibility win a license here : [url=http://setmefreepc.blogspot.com/2013/01/easeus-todobackup-workstation-55.html]Setmefreepc[/url]
Autor: EaseUS Todo Backup Workstation za darmo ! | Programy Za Darmo dnia 02.04.13 o godz. 11:34
[…] EaseUS Todo Backup Workstation – opis programu […]