2 lis
Internet Download Manager – Opis programu
Producent : Tonec Inc.
Wersja testowa ( 30 dniowa ) do pobrania
Platforma systemowa: Windows 95/98/ME/NT/2000/XP/Vista/7
Cena – $29.95
Program dostępny jest w wielu językach (albański, arabski, azerski, bośniacki, bułgarski, chiński, chorwacki, czeski, duński, holenderski, perski, francuski, niemiecki, grecki, hebrajski, węgierski, włoski, japoński, koreański, litewski, macedoński, norweski, polski, portugalski, rumuński, rosyjski, serbski, słowacki, słoweński, hiszpański, tajski, turecki, i uzbecki. )
Internet Download Manager ( IDM ) – to jeden z najlepszych programów służących do przyspieszania pobierania plików z internetu. Według producenta program jest w stanie przyspieszyć transfer danych nawet o 500% ❗ Program obsługuje wiele popularnych przeglądarek między innymi takich jak: Internet Explorer, Firefox, Chrome, Opera, Avant Browser, Netscape i wiele innych .Integruje się z przeglądarkami internetowymi używając unikalnych właściwości integracyjnych i przejmuje pobieranie plików, umożliwia także planowanie kolejkowania pobierania danych. Program dostępny jest w wielu językach, w tym także po polsku. IDM obsługuje serwery proxy, protokoły FTP i HTTP, zapory, przekierowania, wstrzymywanie pobierania plików, i przetwarzanie treści MP3 audio oraz MPEG video. Z IDM można także korzystać z linii poleceń. Aplikacja może ściągać dany plik w zaplanowanym czasie.
[ad]
Podczas pierwszego uruchomienia program automatycznie wykrywa typ połączenia z Internetem i optymalnie dostosowuje wszystkie ustawienia. Internet Download Manager ( IDM ) potrafi odzyskiwać utracone pliki, które straciliśmy przez przerwanie transferu, utratę zasilania czy awarii systemu. Program umożliwia również importowanie adresów URL z wybranego pliku tekstowego.
Funkcje programu:
- podgląd plików Zip podczas pobierania
- wbudowana pomoc HTML i samouczek
 limit szybkości pobieranych plików, bardzo przydatna funkcja gdy nie chcemy „zapchać” łącza internetowego.
limit szybkości pobieranych plików, bardzo przydatna funkcja gdy nie chcemy „zapchać” łącza internetowego.
 automatyczne skanowanie zainstalowanym na komputerze programem antywirusowym po pobraniu pliku/plików.
automatyczne skanowanie zainstalowanym na komputerze programem antywirusowym po pobraniu pliku/plików. wbudowany Download Accelerator czyli akcelerator pobierania plików którego zadaniem jest przyśpieszenie pobierania.
wbudowany Download Accelerator czyli akcelerator pobierania plików którego zadaniem jest przyśpieszenie pobierania. Grabber IDM
Grabber IDM
 łatwe pobieranie filmików z serwisów takich jak YouTube, Google Video, MySpace TV i wielu innych.
łatwe pobieranie filmików z serwisów takich jak YouTube, Google Video, MySpace TV i wielu innych.
 Funkcja katalogowania – Program pobiera pliki do odpowiednich katalogów, pliki zip i rar do katalogu skompresowane, dokumenty (doc, odt, xls, rtf) do dokumentów, muzykę (mp3) do muzyki, programy (exe, bat, cmd, scr) do programów, oraz filmy do filmów.
Funkcja katalogowania – Program pobiera pliki do odpowiednich katalogów, pliki zip i rar do katalogu skompresowane, dokumenty (doc, odt, xls, rtf) do dokumentów, muzykę (mp3) do muzyki, programy (exe, bat, cmd, scr) do programów, oraz filmy do filmów.-
 Wstrzymywanie pobierania plików
Wstrzymywanie pobierania plików- i wiele innych funkcji!
Główne okno programu Internet Download Manager ( IDM )
Główne okno zawiera listę pobranych plików. Lista ta zawiera dodatkowe informacje o pobranych plikach, takich jak rozmiar, stan pobierania, szacowany czas do zakończenia, aktualną prędkość pobierania i opis do pobrania. Możesz sortować listy według dowolnej kolumny, klikając nagłówek kolumny.
Przyciski sterowania pobieranym plikiem (Dodaj URL, Start / Resume, Stop, Stop Wszystkie, Usuń, Usuń wszystkie zakończone, Opcje, Scheduler, Powiadom) znajdują się nad listą. Mogą one być w stanie aktywnym lub wyłączane w zależności od działania, jakie są możliwe dla bieżącego zaznaczenia pliki do pobrania.
Możesz dodać nowy plik do pobrania korzystając z przycisku Dodaj URL. Możesz wprowadzić nowy adres URL w polu tekstowym lub wybrać adres URL z już istniejących. Można również określić informacje logowania jeśli serwer wymaga autoryzacji.
Jeśli format adresu URL jest prawidłowy, kliknij „Zapisz jako”. Wtedy pojawi się okno dialogowe, gdzie można wpisać opis pliku i wybrać ścieżkę, gdzie plik ma być zapisany. Alternatywnie można dodać opis w dalszej części „Właściwości pobierania”. Istnieją trzy przyciski na dole okna dialogowego. Jeśli chcesz anulować pobieranie, naciśnij przycisk Anuluj.
Jeśli chcesz, aby rozpocząć pobieranie natychmiast, naciśnij Rozpocznij ściąganie. Wtedy pojawi się okno pobierania pliku. W oknie dialogowym można uzyskać dodatkową kontrolę nad pobieraniem pliku. Pokazuje również postęp pobierania, średnią prędkość pobierania, szacowany czas do zakończenia, aktualny stan pobierania, czy serwer obsługuje opcje wstrzymywania, itp. Okno dialogowe ma również wykres do wyświetlania postępu pobierania dla każdego segmentu pobranego pliku.
Można nacisnąć przycisk pauzy, aby wstrzymać pobieranie, lub Anuluj, aby zatrzymać pobieranie i zamknąć okno. Zawsze można wznowić pobieranie w dowolnym momencie. Należy pamiętać, czy serwer obsługuje opcje wstrzymywania.
Przycisk planowania uruchamia okno dialogowe Planowanie, w której można ustawić automatycznie ściągnięcie pliku w zaplanowanym czasie.
Wszystkie najważniejsze elementy są dostępne również w menu Plik, a także w Menu kontekstowe z prawym przyciskiem myszy na plik do listy plików do pobrania.
Możesz wybrać opcję Właściwości w menu podręcznym, aby zobaczyć / edytować właściwości wybranego pliku. Możesz zmienić lokalizację do zapisania pliku, dodać opis, adres URL lub zmienić informacji logowania do serwera (nazwę użytkownika i hasło).
Kategorie
W lewym panelu głównej części okna jest tzw.drzewo kategorii. Internet Download Manager oferuje funkcję kategorii do organizowania i zarządzania plikami. Jeśli nie będziesz z niej korzystać, możesz po prostu zamknąć okno Kategorie i nie wybierać kategorii podczas pobierania plików. Każdy pobrany plik, będzie w jednej kategorii. IDM posiada kilka predefiniowanych kategorii, takich jak muzyka, wideo, programy, dokumenty, itp. Można usuwać, edytować je lub dodawać własne.
Aby dostosować wygląd paska narzędzi IDM, kliknij prawym przyciskiem na pasku narzędzi (patrz poniżej).
Możesz wybrać styl paska narzędzi i rozmiar przycisków paska narzędzi z opcji dostępnych w tym menu. Jeśli chcesz pobrać nowy wygląd paska narzędzi dla Internet Download Manager, proszę wybrać opcję „Szukaj nowych”.
Aby dostosować przyciski na pasku narzędzi, wybierz „Dostosuj…”.
W tym oknie można kontrolować, jakie przyciski powinny pojawić się na pasku narzędzi IDM i w jakiej kolejności. W lewym panelu okna wyświetla się lista dostępnych przycisków, a w prawym wyświetlana jest lista przycisków w pasku narzędzi IDM. Możesz dodać nowe przyciski, wybierając przycisk na tej liście i naciskając przycisk „Przesuń w górę” lub „dół”. Możesz dodawać i usuwać przyciski, wybierając przycisk, po naciśnięciu „Dodaj” lub „Usuń”.
Aby dostosować IDM kolumny w głównym oknie programu, kliknij prawym przyciskiem myszy na nagłówku kolumny i wybierz „Kolumny”.
Możesz wybrać jakie kolumny powinny pojawić się, szerokość kolumn i kolejność kolumn. Aby włączyć kolumnę, należy zaznaczyć odpowiednie pole wyboru. Możesz przenieść kolumny do innej lokalizacji, wybierając je i używając „Przenieś w górę” lub „Przenieś w dół”. Można również zmienić kolejność kolumn, przeciągając i upuszczając nagłówek kolumny na wymagane miejsce w głównym oknie IDM.
Zaczynanie pobierania korzystając z IDM
Istnieje kilka sposobów, aby pobierać pliki przez Internet Download Manager.
1) IDM monitoruje kliknięcia w Internet Explorer, MSN Explorer, AOL, Opera, Mozilla, Netscape i wiele innych przeglądarkach. Ta metoda jest najprostsza z nich. Po kliknięciu na link w przeglądarce Internet Explorer lub innej przeglądarce IDM przejmie i przyspieszy pobieranie tego pliku. W tym przypadku nie musisz robić nic specjalnego, po prostu przeglądać strony internetowe, jak zwykle. IDM przejmuje pobrania z przeglądarki Internet Explorer, jeśli jego typ pasuje do listy typów / rozszerzeń. Lista typów plików / rozszerzeń do ściągnięcia przez IDM mogą być edytowane w Opcje-> Ogólne. Jeśli IDM przejął pobieranie, pokazuje się następujące okno dialogowe.
Po kliknięciu na przycisk Ściągaj później, URL (adres internetowy) zostanie dodany do listy „pliki do pobrania”, ale proces pobierania nie rozpocznie się. Po kliknięciu na przycisk Ściągaj teraz, IDM rozpocznie pobieranie pliku natychmiast. IDM pozwala skojarzyć pliki do pobrania z kategoriami. Jeśli chcesz zobaczyć zawartość pliku zip przed pobraniem, kliknij na przycisk Podgląd.
Jeśli przytrzymasz klawisz Alt podczas klikania na link w IE, IDM nie przejmie pobierania pliku a plik zostanie pobrany przez przeglądarkę IE.
Jeśli nie chcesz aby IDM pobierał pliki z poziomu przeglądarki, wyłącz integrację przeglądarki w opcjach IDM. Po wyłączeniu w „IDM >Opcje-> Ogólne”, nie zapomnij, aby ponownie uruchomić przeglądarkę.
Pamiętaj, że jeśli Internet Download Manager miał problemy z pobieraniem plików, należy wcisnąć Alt podczas klikania na link, aby przeglądarka a nie IDM rozpoczęła pobieranie.
2) IDM monitoruje schowek i szuka prawidłowych adresów URL (adresów internetowych).
IDM monitoruje schowek systemowy, aby szukać prawidłowych adresów URL z dobrymi rozszerzeniami. Gdy adres internetowy jest kopiowany do schowka, IDM pokazuje swoje okno, aby rozpocząć ściąganie.
Jeśli klikniesz na przycisku OK, IDM rozpocznie pobieranie.
3) IDM integruje się (pokazuje swoje menu kontekstowe) z IE i z opartymi na Mozilli (Firefox, Netscape, Flock, Wyzo Browser) przeglądarkami
Po kliknięciu prawym przyciskiem na link w przeglądarce, zobaczysz funkcję „Ściągnij przez IDM”. Możesz pobrać konkretny związek lub wszystkie linki w zaznaczonym tekście ze strony HTML.
Ten sposób pobieranie plików jest przydatny, jeśli IDM nie może przejąć automatycznego pobierania. Wystarczy wybrać ten element, aby rozpocząć pobieranie przez IDM. Można również zaznaczyć tekst w programie Internet Explorer lub Firefox i wybrać „Pobierz przez IDM”, aby dodać wszystkie linki z zaznaczonego tekstu do IDM.
4) Przeciągnij i upuść linki z Internet Explorer do okna wrzucania. Okno wrzuty, jest oknem, które akceptuje hiperłącza przeciągane z przeglądarki Internet Explorer, Firefox, Netscape i przeglądarki Opera. Możesz przeciągnąć link z przeglądarki i upuścić go na tym oknie, aby rozpocząć pobieranie przez IDM.
Jeśli chcesz ukryć to okno, wystarczy je zamknąć. Później można wybrać „Zadania > Pokaż okienko wrzutowe” z głównego menu (lub menu na pasku), jeśli chcesz aby to okno, pojawiło się ponownie.
Okno dialogowe „Właściwości pliku”
Okno dialogowe właściwości pojawia się, gdy wybierzesz opcję Właściwości pliku z menu kontekstowego lub po dwukrotnym kliknięciu na nazwę pliku. W tym oknie są wyświetlane informacje o pliku. Możesz otworzyć pliki, klikając na przycisk Otwórz.
Options Dialog
Karta „Ogólne”
Na karcie Ogólne można zmienić opcje integracji systemu IDM: automatyczne uruchamianie, opcje integracji przeglądarki, monitorowanie schowka. IDM integruje się domyślnie z Internet Explorer, Opera, Mozilla, Netscape i wiele innych popularnych przeglądarek.
IDM ma specjalny moduł (IEMonitor.exe) do monitorowania kliknięć w przeglądarkach IE-based (MSN Explorer, Avant, MyIE, niektóre wersje AOL itd.), który działa niezależnie od głównego procesu IDM. Moduł ten można włączyć / wyłączyć za pomocą pola wyboru „Uruchom moduł do monitorowania kliknięć dla przeglądarek IE oparte na”.
Zaawansowane integracje przeglądarki mogą być wykorzystane w celu zintegrowania IDM w dowolnej aplikacji, która korzysta z FTP lub HTTP. Jeśli znajdziesz jakieś problemy z zaawansowaną integrację przeglądarki, można go wyłączyć i używać podstawowych integracji przeglądarki.
Jeśli chcesz zintegrować IDM do nowej przeglądarki, lub dowolnej aplikacji, które używają protokołów HTTP i FTP do pobrania, sprawdź „Wykryj nowe aplikacje” pole. Następnie po uruchomieniu tej aplikacji, spróbuj pobrać plik. IDM przejmie pobieranie z tej aplikacji i doda aplikację do listy przeglądarek.
Klawisze umożliwiają wybór różnych klawiszy które zapobiegają lub wymuszają pobieranie z IDM. Po naciśnięciu na przycisk Klawisze, pojawi się okno dialogowe „Używanie klawiszy specjalnych”. Możesz wybrać połączenie jednego lub więcej klawiszy. Jeśli chcesz zapobiec lub wymusić pobieranie z IDM, naciskając klawisze specjalne, należy użyć „Zaawansowana integracja przeglądarki”.
Karta Typy plików
Na karcie Typy plików można zmienić listę typów plików, które będzie pobierała przeglądarka i nie będą pobierane przez IDM.
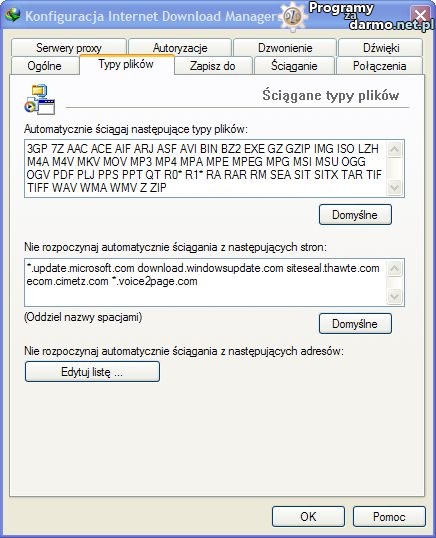
Możesz wykluczyć pobieranie plików przez IDM z określonych witryn. Jeśli nie chcesz aby IDM pobierał z danej witryny, możesz dodać adres strony do specjalnej listy Nie rozpoczynaj automatycznie ściągania z stron:”. Możesz użyć gwiazdki aby dopasować dowolną liczbę znaków. Na przykład jeśli wpiszesz *.tonec.com, to pliki nie będą pobierane przez IDM z ftp.tonec.com, http://www.tonec.com, http://www.games.tonec.com, itp.
Zakładka Połączenia
W zakładce Połączenia należy wybrać szybkość połączenia z Internetem. Jest to niezbędne dla optymalnego wykorzystania szerokości pasma. Staraj się unikać ustawiania „Liczba połączeń maksymalnych” do wartości większej niż cztery. Duża liczba połączeń (segmentów pliku) może pogorszyć wydajność transferu plików i może spowodować wzrost zużycia zasobów na serwerze, z pobraniem. Może to prowadzić do pewnych granic lub innych środków ochronnych od lokalnych administratorów systemu. Z drugiej strony, większa liczba połączeń może zwiększyć prędkość w bardzo istotny sposób, jeśli masz modem kablowy lub bardzo wykorzystane (shared) połączenie z Internetem.
Możesz ustawić oddzielne liczby połączeń (liczby wątków do pobrania) dla serwerów w tabeli Wyjątki. Może on być potrzebny dla serwerów, które ograniczają liczbę połączeń z tego samego klienta. Jest to również przydatne dla serwerów ftp, które ograniczają liczbę połączeń do 1 lub 2.
Zakładka „Zapisz do”
Na zakładce „Zapisz do” można ustawić jakie pliki, mają być pobierane do jakich katalogów i kategorii.
Katalog tymczasowy określa ścieżkę, w której wszystkie pliki tymczasowe powinny być przechowywane. Może zajść potrzeba zmiany tego katalogu tylko wtedy, gdy domyślna lokalizacja nie ma wystarczającej ilości wolnego miejsca na dysku.
Internet Download Manager obsługuje również tryb cichy, gdy wszystkie kliknięciu pliki są automatycznie zapisywane w domyślnym katalogu. Jeśli chcesz uruchomić oprogramowanie antywirusowe na zakończenie pobierania, należy wpisać lub przeglądać pełną ścieżkę do pliku wykonywalnego (patrz zdjęcie). Jeśli IDM zna niezbędne parametry dla podanej nazwy pliku wykonywalnego, to ustawione zostaną je automatycznie. W przeciwnym wypadku będziesz musiał ustawić je ręcznie w „Parametry wiersza poleceń”, zgodnie z antywirusowych dokumentacji oprogramowania. Jeśli parametry nie są ustawione, IDM wykona antywirusowe skanowanie dołączając pełną ścieżkę do pobranego pliku.
Zakładka „Serwery proxy”
Kartę „Serwery proxy” można wykorzystać do ustawienia serwerów proxy.
Możesz wpisać adresy internetowe, gdzie IDM nie będzie używać serwerów proxy. Możesz użyć gwiazdki aby dopasować dowolną liczbę znaków.
Zakładka „Autoryzacje”
Karta „Autoryzacje” (dostępna tylko w wersji zarejestrowanej) jest używana do tworzenia listy dotyczącej logowania się na stronach. Działa to jak menedżer haseł, np. LastPass, KeePass. Możesz dodać różne informacje logowania do różnych katalogów z tej samej stronie internetowej. Kliknij na przycisk Nowy, aby dodać nowy adres URL i nazwę użytkownika i hasła.
Karta „Dzwonienie”
Gdy standardowa usługa Windows Dial-Up jest wykorzystywana, IDM może edytować rekordy książki telefonicznej dla twoich połączeń. W polu „listy” możesz wybrać połączenie. Jeśli komputer jest podłączony do Internetu, IDM pokazuje to połączenie jako domyślne. W przeciwnym razie IDM pokazuje ostatnio używane połączenie. Jeśli uruchamiasz IDM po raz pierwszy, IDM wybiera pierwszy rekord z książki telefonicznej.
Po wybraniu połączenia, można zmienić nazwę użytkownika i hasło. Możesz zapisać nazwę użytkownika i hasło w książce telefonicznej, klikając na przycisk Zastosuj. Zaznacz pole „Zapisz hasło”, jeśli nie chcesz wprowadzać hasła przy każdym uruchomieniu IDM. Możesz również ustalić liczbę powtórzeń (0 – nieskończoność), i odstęp czasu między nimi. Kliknij przycisk OK, aby zapisać zmiany lub Anuluj, aby je odrzucić.
Zakładka „Dźwięki”
IDM może włączać różne dźwięki do różnych sytuacji pobrania. Na tej karcie można wybrać pliki dźwiękowe i zestaw wydarzeń.
Wskazówka: Możesz używać standardowe dźwięki Windows przechowywanych w C:\Windows\Media. Aby ustawić dźwięk, wybierz zdarzenie, kliknij przycisk Przeglądaj, znajdź plik do odtwarzania. Możesz przetestować wybrany dźwięk za pomocą przycisku Odtwórz.
Okno dialogowe „Zakończenie pobierania”
Po zakończeniu pobierania IDM pokazuje okno dialogowe „Pobieranie zakończone”. Możesz wybrać jeden z kilku sposobów, aby otworzyć pobrany plik.
Możesz wyłączyć to okno, zaznaczając pole: „Nie pokazuj ponownie tego okna”. Później można je włączyć lub wyłączyć w menu Ściąganie-> Opcje-> Ściąganie (karta)
W tym oknie działa metoda przeciągnij i upuść. Na przykład, jeśli używasz programu, powiedzmy odtwarzacza muzyki, takiego jak Winamp, w nim słuchamy muzyki MP3. Jeśli przeciągniesz oraz upuścisz plik do odtwarzacza, zostanie on dodany do bieżącej listy odtwarzania.
Okno „O programie IDM”
O programie IDM pokazuje informacje o wersji programu. Tutaj możesz wysłać informację do IDM Support, wejść na stronę główna IDM, włączyć proces rejestracji, lub sprawdzić aktualizacje.
Okno „Rejestracja”
To okno dialogowe mogą być wykorzystane do rejestracji kopii Internet Download Manager.
Prosta aktualizacja
IDM sprawdza czy są nowsze wersje na swojej stronie domowej raz w tygodniu i sugeruje aktualizację, gdy będzie dostępna nowa wersja.
Możesz również sprawdzić, czy jest nowsza wersja, wybierając pozycję Prosta aktualizacja w menu Pomoc.
Okno dialogowe Planowanie
Okno dialogowe Planowanie jest otwierane po kliknięciu na przycisk Planow…, lub po wybraniu „Ściąganie-> Planowanie” w głównym menu IDM.
Możesz uruchomić kolejkę ręcznie, naciskając przycisk „Rozpocznij teraz”. Można także zaplanować czas na rozpoczęcie kolejki, jak również czas, aby zatrzymać przetwarzanie kolejki.
Jeśli IDM nie może pobrać pliku, umieszcza plik na koniec kolejki i rozpoczyna pobieranie następnego pliku. Jeżeli plik, który IDM nie może pobrać zostaje sam w kolejce, IDM będzie ponawiał próby pobrania pliku w nieskończoność, co pół minuty, do pobrania pliku.
Czasami są pliki w kolejce, których nie można pobrać w ogóle, na przykład, gdy zostały usunięte z witryny. W tym przypadku IDM będzie ponawiać pobierania ich na czas nieokreślony. Jeśli chcesz ograniczyć liczbę prób pobierania takich plików, należy zaznaczyć pole wyboru „Liczba prób dla każdego pliku jeśli pobieranie nie powiodło się” i ustawić wymaganą liczbę do prób do pobrania.
Można zaplanować pewne działania na zakończeniu przetwarzania kolejki. Jeśli zaznaczysz „Wyłącz komputer po zakończeniu” IDM wyłączy komputer po zakończeniu pobierania.
Należy pamiętać, że wszystkie te działania nie zostaną uruchomione, jeżeli przetwarzanie kolejki zostało zatrzymane ręcznie.
W karcie „Pliki w kolejce” można zobaczyć i zmienić kolejność plików w kolejce.
Za pomocą przeciągania i upuszczania, możesz przenieść pliki do innej kolejki z listy kolejek na lewym panelu.
Po uruchomieniu przetwarzania kolejki, IDM rozpocznie pobieranie jednego pliku lub kilku plików w tym samym czasie z kolejki. Można ustawić ilość pobieranych plików jednocześnie dla każdej kolejki indywidualnie w polu listy.
Istnieją witryny, które nie pozwalają otwierać więcej niż jedno połączenie z jednego komputera. Jeśli chcesz pobrać kilka plików z takich witryn, należy utworzyć oddzielne kolejki dla tej strony.
Limity ściągania
Jeśli chcesz ustawić limity szybkości pobierania, należy ustawić Limity ściągania IDM. Wystarczy w odpowiednie pole wprowadzić maksymalnie z jaką szybkością plik może zostać pobierany.
Zapisywanie zmian planowania
Zmiany w treści kolejki są zapisywane natychmiast. Inne zmiany są zapisywane po naciśnięciu na przycisk „Zastosuj”.
Kolejki IDM
IDM ma 2 główne kolejki: Kolejka pobierania i Kolejka synchronizacji. Ponadto można utworzyć dowolną liczbę dodatkowych kolejek.
Ikona z trzema żółtymi ikonami „katalogów” oznacza, że pliki do pobrania należy do głównych kolejki pobierania, trzy zielone ikony plików oznacza kolejki głównej synchronizacji. Ikona z dwoma żółtymi ikonami „katalogów”, a ikona z dwoma zielonymi ikonami „katalogów” pliki pokazują, że należy do pobrania dodatkowej kolejki pobierania i dodatkowe kolejki synchronizacji odpowiednio. Jeśli kolejka jest zaplanowana na początek, to na jej ikonie jest mały znak zegara.
Pole kategorii w głównym oknie IDM ma postać drzewa i pokazuje listę kolejek.
Po wybraniu w kolejce na liście głównej listy z IDM pliki do pobrania pokazuje tylko pliki, które należą do wybranej kolejki. Kolejki na tej liście mają proste i wygodne menu kontekstowe.
Po dodaniu nowego pliku do pobrania, IDM dodaje go do głównej kolejki pobierania domyślnie i IDM usuwa plik z kolejki, gdy jego pobieranie zostanie zakończone.
Można przenieść lub dodać pliki z jednej kolejki do drugiej z następujących sposobów:
- Za pomocą odpowiedniej pozycji w menu w menu kontekstowym
- Za pomocą „przeciągnij i upuść”
Włączanie i zatrzymywanie kolejek
Liczba plików do pobrania w tym samym czasie można ustawić dla każdej kolejki indywidualnie na karcie Planowanie-> „pliki w kolejce”.
Można również uruchomić (stop) przetwarzanie kolejki z następujących sposobów:
- można nacisnąć przycisk „Start kolejki” i „Stop kolejki” na głównym pasku narzędzi IDM aby rozpocząć i zakończyć główne kolejki pobierania
- można użyć rozwijane przyciski znajdujące się w pobliżu „kolejki Start” i „Stop kolejki” przycisków na pasku narzędzi aby uruchomić / zatrzymać inne kolejki. Po kliknięciu na rozwijanej przyciski, IDM pokazuje listę kolejek do wyboru.
- można wybrać z menu „Ściąganie-> Start kolejki-> [Odpowiednia nazwa kolejki]” lub „Ściąganie-> Zatrzymaj kolejkę-> [Odpowiednia nazwa kolejki]”
- można rozpocząć i zakończyć kolejkę w oknie dialogowym Planowanie za pomocą „Uruchom teraz” i „Stop”
- można również zaplanować czas, kiedy rozpocząć kolejkę, jak również czas, aby zatrzymać przetwarzanie kolejki w oknie „Planowanie”
Internet Download Manager Grabber
Funkcja grabber w Internet Download Manager nie tylko pozwala pobrać wymagane pliki, na przykład wszystkie zdjęcia z witryny internetowej lub wszystkie pliki audio ze strony internetowej, ale także pozwala na pobieranie podzbiorów stron internetowych, lub całkowite ściąganie stron internetowych do tworzenia kopii lustrzanych lub przeglądania w trybie offline.
Site Grabber posiada zestaw predefiniowanych szablonów projektów, które ułatwiają ustawienie Grabbera do wymaganego rodzaju projektu.
Grabber sam w sobie jest łatwy w korzystaniu – kreator ma cztery kroki, które określają, jakie pliki mają być pobierane i skąd.
Po utworzeniu projektu, grabber zaczyna eksploracje plików.
Następnie można sprawdzić wszystkie potrzebne pliki i pobierać je naciskając przycisk pobierania na pasku narzędzi, można też dodać zaznaczone pliki do listy głównej Internet Download Manager. W każdej chwili możesz wrócić do dowolnego etapu kreatora do zmiany ustawień, na przykład ścieżki zapisywania plików i ustawień filtra, a następnie przejść do ostatniego etapu, aby wznowić poszukiwanie na stronie WWW lub ściąganie plików.
Po zamknięciu grabber, Internet Download Manager prosi o zapisanie projektu. Zapisany projekt zostanie dodany do listy zapisanych projektów, która jest pod kategoriami w głównym oknie IDM.
Po kliknięciu prawym przyciskiem myszy na nazwę projektu, pokazuje się menu kontekstowe, w którym można otworzyć projekt, kontynuować pobieranie, harmonogram projektu, lub usunąć projekt.
Kreator „Grabber IDM”
Krok 1. Ustaw stronę startową
W pierwszym kroku kreatora należy określić stronę startową.
Jeśli witryna wymaga autoryzacji, należy również ustalić login i hasło na ten krok. Niektóre witryny umożliwiają przeglądanie / pobieranie tylko po uwierzytelnieniu. W tym przypadku należy nacisnąć na „Zaawansowane >>”, zaznaczyć opcję „Podaj login i hasło ręcznie” w oknie.
Jeśli zamierzasz zapisać projekt grabber dla późniejszego wykorzystania, należy wybrać unikalną nazwę projektu i wprowadzić go w polu „Nazwa projektu Grabber” na górze okna dialogowego. Nazwa projektu jest wyświetlana na liście zapisanych projektów w drzewie kategorii w głównym oknie IDM.
Jeśli chcesz pobrać wszystkie zdjęcia, pliki audio lub wideo z witryny internetowej, lub pobrać pełną stronę internetową, możesz wybrać odpowiedni szablon w polu szablon projektu. Szablony projektów ułatwiają rozpocząć projekty szybko, ponieważ wszystkie wymagane ustawienia są automatycznie ustawiane. Jednak korzystanie z szablonów projektów nie jest konieczne.
Krok 2. Wybierz gdzie zapisać pliki.
W drugim kroku należy wybrać, gdzie zapisać wszystkie pobrane pliki.
Możesz zapisać każdy plik do folderu w zależności od kategorii danego pliku. Na przykład, jeśli masz „skompresowane pliki”, możesz je zapisywać do określonej kategorii, do danego folderu, np.c: \ moje dokumenty \ mojanazwa \ pliki do pobrania \ skompresowany.
Również można zapisać wszystkie pobrane pliki do folderu związanego z wybranej kategorii. Trzeba będzie wybrać odpowiednią opcję i wybrać kategorię.
Jeśli chcesz utworzyć na komputerze wszystkie foldery utworzone na stronie internetowej, zaznacz opcje „Wszystkie pliki do jednego folderu”, oraz „Użyj oryginalnych pokrewnych subfolderów”.
Jeśli opcja „Zamień istniejące pliki” nie jest zaznaczona, a plik o tej samej nazwie już istnieje, grabber doda podkreślenie i numer do nazwy pliku, na przykład index_2.html.
Krok 3. Ustaw filtry eksplorera.
Na tym etapie należy określić, jakie strony internetowe należy eksplorować, aby wyszukać odpowiednie pliki.
Jeśli zaznaczysz „Ignoruj okna wyskakujące”, Grabber nie zbada stron internetowych, które pojawiają się w przeglądarkach podczas ładowania strony.
Jeśli klikniesz na „Zaawansowane >>”, w oknie pojawią się dodatkowe opcje które pozwalają określić włączać i wyłączać filtry dla domen / ścieżki, w których trzeba zbadać strony. Można użyć gwiazdki, aby utworzyć Wzorzec filtru.
Krok 4. Ustaw filtry pliku
W tym kroku należy ustawić typ pliku, lokalizacji i inne filtry dla pobranych plików.
Jeśli nie jesteś zadowolony z predefiniowanych filtrów, można dodać / zmienić je za pomocą przycisku „Dodaj filtr”.
Jeśli zaznaczysz pole „Wyszukiwanie plików na tej stronie tylko”, to pliki znajdujące się na inne witryny nie pojawią się w oknie głównym Grabber i Grabber nie będzie sprawdzać rozmiaru i typu tych plików.
Jest bardzo prawdopodobne, że podczas zwiedzania projektu, Grabber znajdzie wielu kopii tego samego pliku w różnych miejscach. Jeśli zaznaczysz „Ukryj duplikaty plików znajdujących się w różnych miejscach”, grabber pokaże tylko pierwszą kopię pliku. Grabber traktuje plik jako kopię, jeśli ma taką samą nazwę i ten sam rozmiar. Ta opcja jest wyłączona, gdy „Użyj oryginalnych względnych podfolderów” jest włączone.
Jeśli zaznaczysz „Rozpocznij ściąganie wszystkich plików jednocześnie”, wszystkie znalezione pliki będą pobierane jednocześnie.
Przycisk „Zaawansowane >>” pokazuje dodatkowe opcje, które pozwalają ustawić jakie pliki o jakim rozmiarze, z jakich adresów mają być pobierane.
Główne okno Grabber-a
Główne okno grabber zawiera pasek narzędzi, okno w którym wszystkie pliki są wyświetlane i drzewo, które pokazuje strukturę witryny.
Drzewo pokazuje strukturę witryny, zgodnie z linkami i folderami. Możesz również zobaczyć całą listę wszystkich znalezionych plików, a także wszystkie pliki znalezione na stronie lub w folderze.
Pasek narzędzi posiada następujące przyciski: „Rozpocznij eksplorację strony”, „Zatrzymaj eksplorację strony”, Zaznacz wszystkie pliki”, „Odznacz wszystkie pliki”, „Rozpocznij ściąganie zaznaczonych plików”, „Zatrzymaj ściąganie zaznaczonych plików”, „Dodaj zaznaczone pliki do listy głównej IDM i do kolejki ściagania” i „Pokaż statystyki Grabbera”.
Można sprawdzić wszystkie wymagane pliki do pobrania i ściągnąć je natychmiast lub dodać je do listy głównej IDM.
W każdej chwili można wrócić do poprzedniej strony kreatora Grabber, zmienić ustawienia, filtry, ścieżki do zapisywania plików, itp., a następnie iść do przodu, aby wznowić poszukiwania miejsca lub wznowić pobieranie plików.
Możliwe jest również, aby zaznaczyć kilka plików na liście za pomocą myszki i klawisza Shift, a następnie zaznaczyć lub usunąć zaznaczenie plików razem.
„Pokaż statystyki Grabbera” otwiera okno „IDM – Statystyki Grabbera”. Okno jest zawsze na wierzchu.
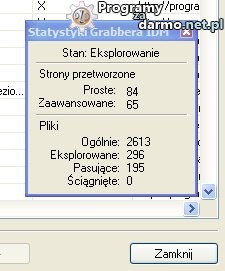
Statystyki Grabbera pokazują ogólne informacje statystyczne na temat projektu.
Okno dialogowe ustawienia Grabber

W oknie ustawień Grabbera można określić ile plików mają się pobierać w tym samym czasie.
Domyślnie opcja „Przed ściąganiem szukaj plików w pamięci podręcznej IE” jest zaznaczona. Jeśli grabber odnajdzie plik w IE cache, sprawdza, czy plik został zmieniony. Jeśli plik został zmieniony, grabber pobiera plik z strony WWW. Jeśli nie, grabber bierze z cache IE. Jeśli nie używasz przeglądarki Internet Explorer, możesz wyłączyć tę opcję.
Internet Download Manager to najlepszy z dostępnych na rynku programów wspomagających pobieranie plików z Internetu.
Poniżej prezentacja wideo programu Internet Download Manager 😀
Kopiowanie treści bez pisemnego zezwolenia od autora artykułu lub administratora serwisu zabronione.

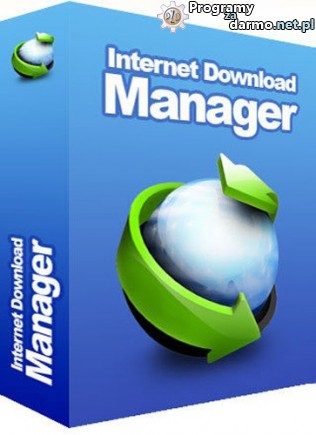
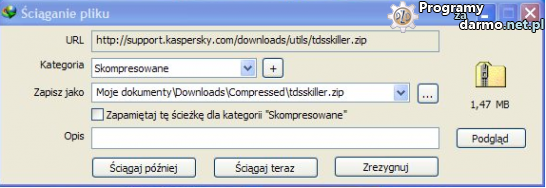
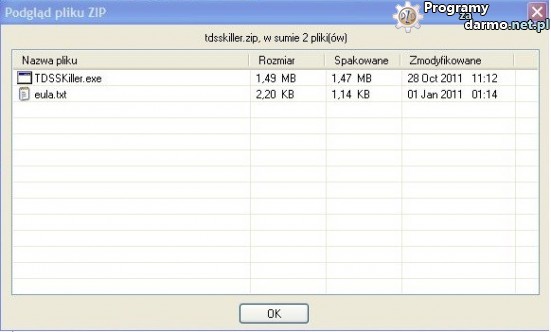
 limit szybkości pobieranych plików, bardzo przydatna funkcja gdy nie chcemy „zapchać” łącza internetowego.
limit szybkości pobieranych plików, bardzo przydatna funkcja gdy nie chcemy „zapchać” łącza internetowego.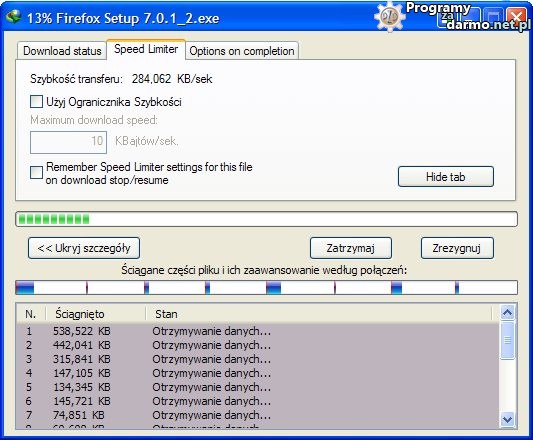
 automatyczne skanowanie zainstalowanym na komputerze programem antywirusowym po pobraniu pliku/plików.
automatyczne skanowanie zainstalowanym na komputerze programem antywirusowym po pobraniu pliku/plików. wbudowany Download Accelerator czyli akcelerator pobierania plików którego zadaniem jest przyśpieszenie pobierania.
wbudowany Download Accelerator czyli akcelerator pobierania plików którego zadaniem jest przyśpieszenie pobierania. Grabber IDM
Grabber IDM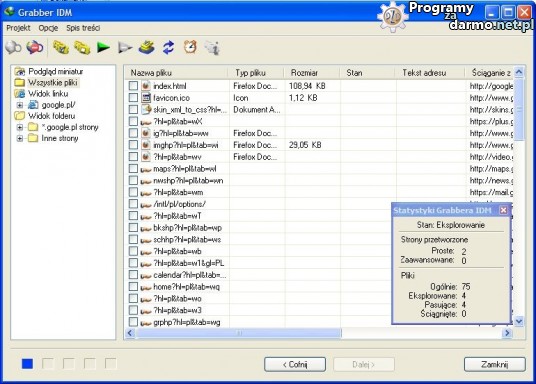
 łatwe pobieranie filmików z serwisów takich jak YouTube, Google Video, MySpace TV i wielu innych.
łatwe pobieranie filmików z serwisów takich jak YouTube, Google Video, MySpace TV i wielu innych.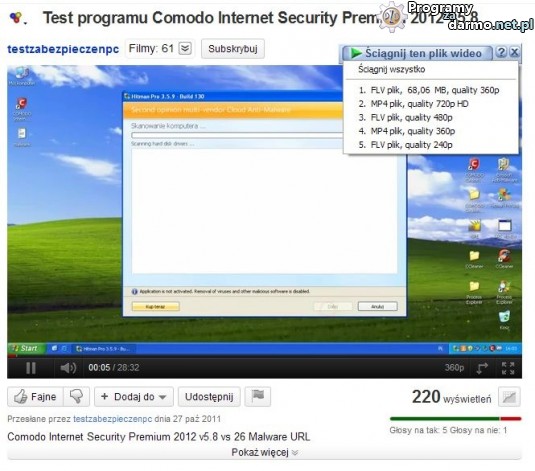
 Funkcja katalogowania – Program pobiera pliki do odpowiednich katalogów, pliki zip i rar do katalogu skompresowane, dokumenty (doc, odt, xls, rtf) do dokumentów, muzykę (mp3) do muzyki, programy (exe, bat, cmd, scr) do programów, oraz filmy do filmów.
Funkcja katalogowania – Program pobiera pliki do odpowiednich katalogów, pliki zip i rar do katalogu skompresowane, dokumenty (doc, odt, xls, rtf) do dokumentów, muzykę (mp3) do muzyki, programy (exe, bat, cmd, scr) do programów, oraz filmy do filmów. Wstrzymywanie pobierania plików
Wstrzymywanie pobierania plików
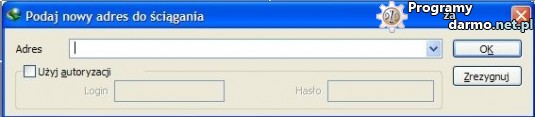


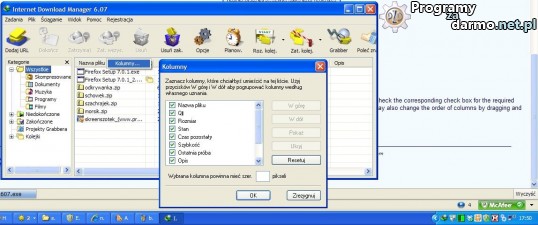
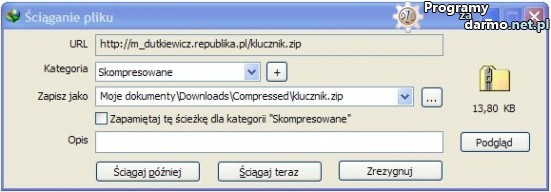

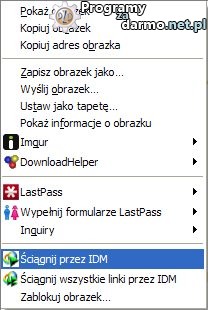

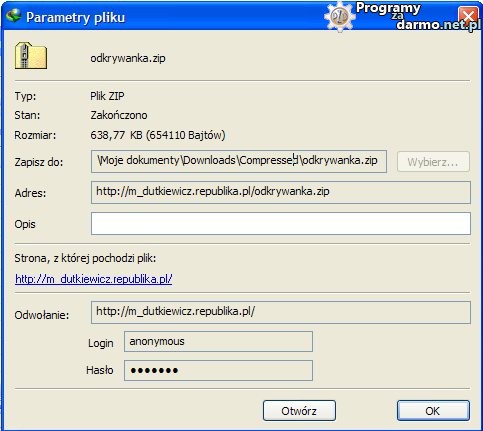
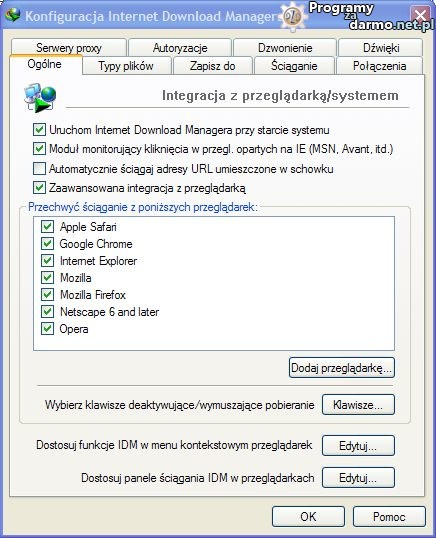
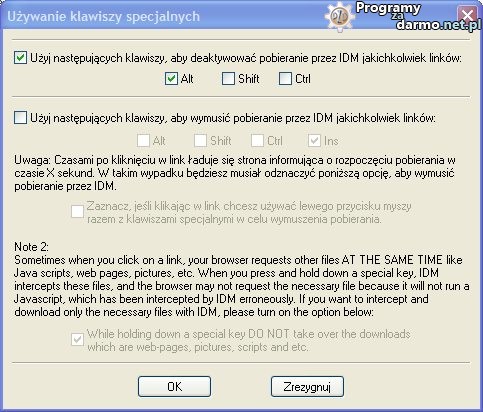
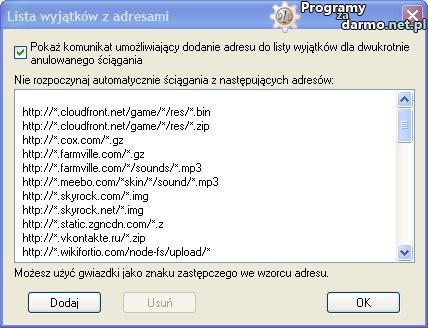
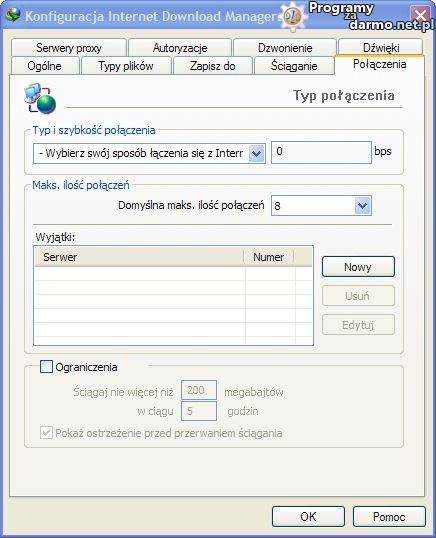
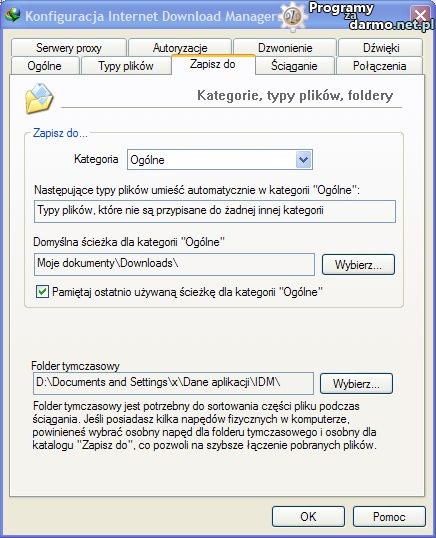
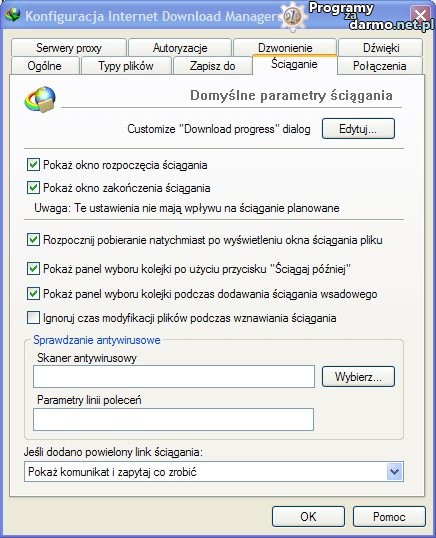
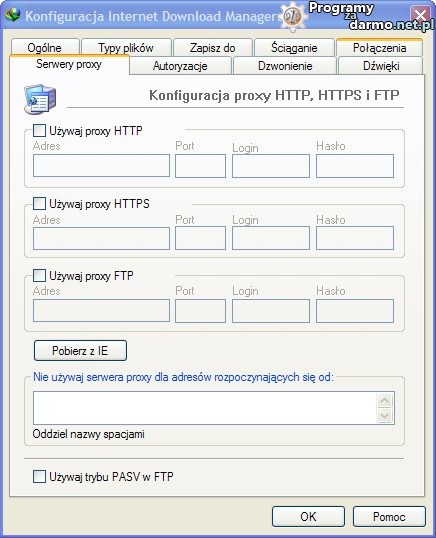

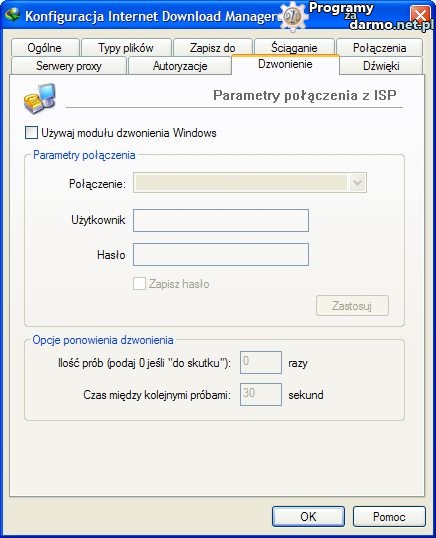
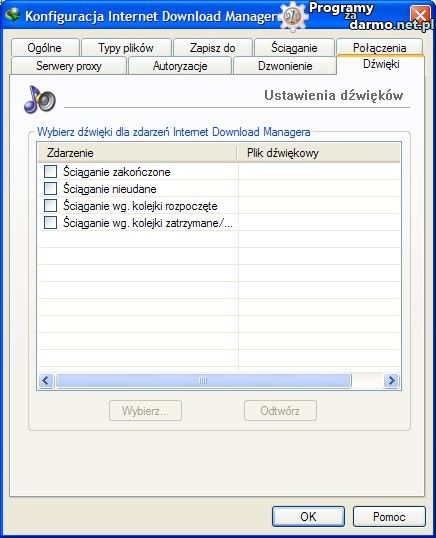

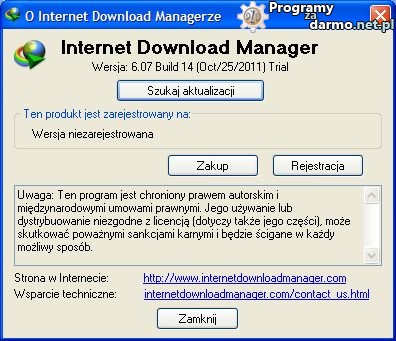
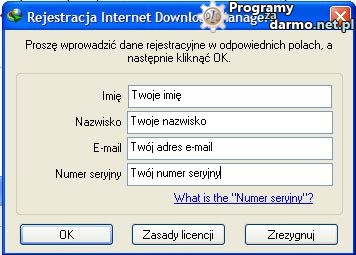
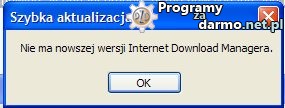
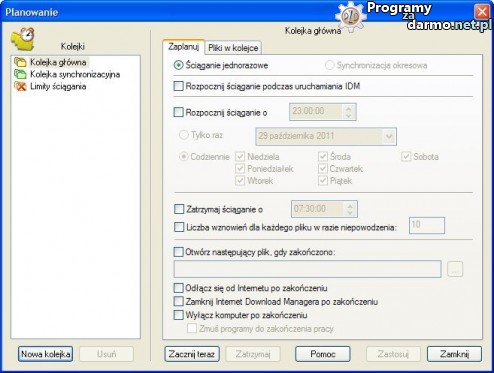
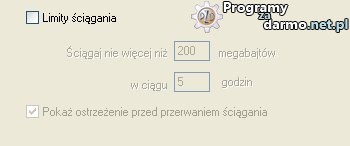

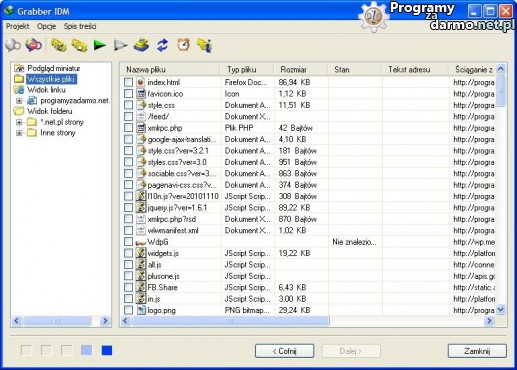
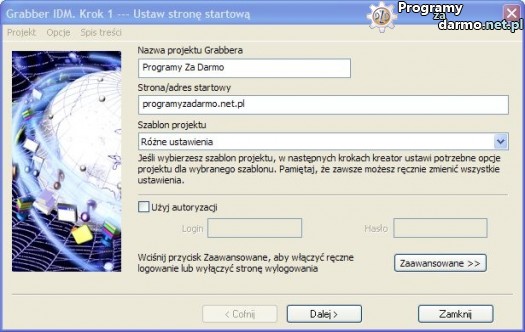

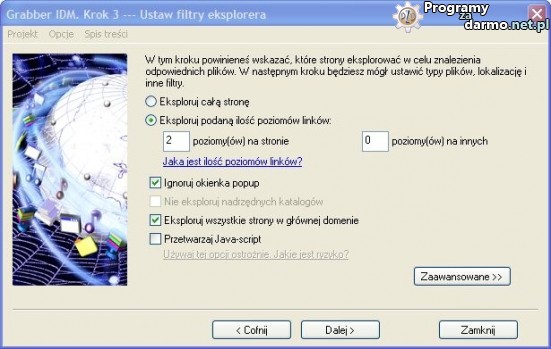

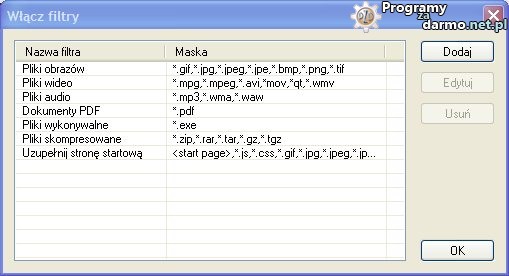
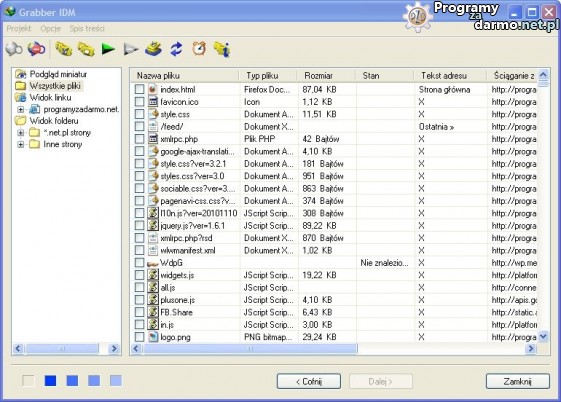
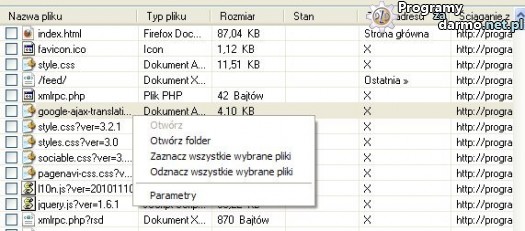


Autor: Mohammad Wasiullah dnia 02.11.11 o godz. 15:44
I love this downloader bcoz this ever seen downloader like this
I just want 1 licence
thanks for giveaway
Autor: qwer0 dnia 02.11.11 o godz. 18:13
Recka wymiata :]
Autor: kris68n dnia 02.11.11 o godz. 18:31
Program wymiata i czego chciec Mohammad ??
Autor: reviewsantivirus dnia 02.11.11 o godz. 19:21
@Mohammad Wasiullah
Competition no.
It’s just a review
Sorry, I use Google Translator.
Autor: PasjonatLeonaWachholza dnia 03.11.11 o godz. 00:34
Jeden z najlepszych programów,które w ogóle istnieją.
Mam i używam.
Autor: PanP dnia 03.11.11 o godz. 11:23
Po opisie jest zawsze konkurs… 🙂
Autor: Oxygen Thief dnia 03.11.11 o godz. 11:29
tak, choć fajnie by było gdyby czytający napisali co nieco o programie.Producent będzie zadowolony i….
Autor: pss dnia 03.11.11 o godz. 20:37
Rewelacyjna opcja „Rozpocznij ściąganie o”
Rozwiązanie idealne – ja sobie śpię, a program pracuje za mnie.
Ogólnie trzeba podkreślić że program Internet Download Manager jest liderem na rynku.
Opis też należy pochwalić za przejrzystość, co nie zawsze wszystkim się udaje.
Mam ogromną nadzieję że wkrótce będę miał zaszczyt wzięcia udziału w konkursie – dzięki.
Autor: Oxygen Thief dnia 04.11.11 o godz. 18:14
😀
Autor: ReviewsAntivirus dnia 13.11.11 o godz. 12:37
konkurs już jest:
http://programyzadarmo.net.pl/forum/konkursy-giveaways-f7/konkurs-internet-download-menager-giveaway-t5229.html
Autor: Andre dnia 11.02.12 o godz. 00:19
Thank you for making this giveaway
Autor: Konkurs ! / Giveaway ! – Internet Download Manager | Programy Za Darmo dnia 06.08.12 o godz. 21:54
[…] Internet Download Manager – Opis programu […]
Autor: merkaba dnia 22.03.13 o godz. 19:51
mozna pobierac z chomikuj muzyke nie tracąc transweru
mozna pobierac z yutube i gloria tv
nie wiem jak z ta predkoscia bo mam tylko 1 mb i wykozystuje całe łacze